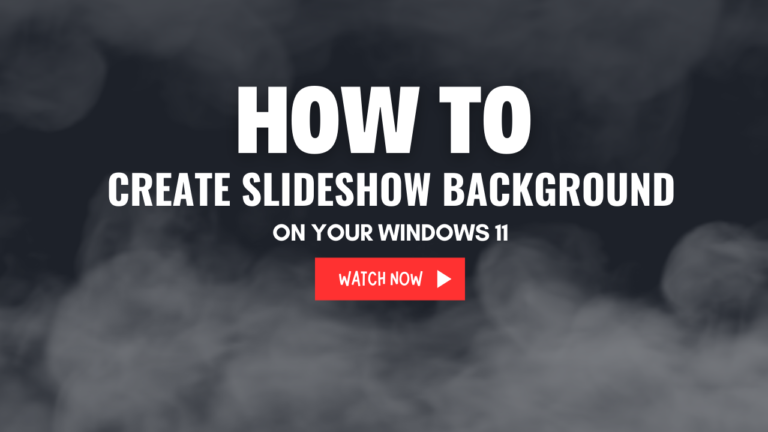How To Find Out Which Windows Edition You Have on Your Laptop
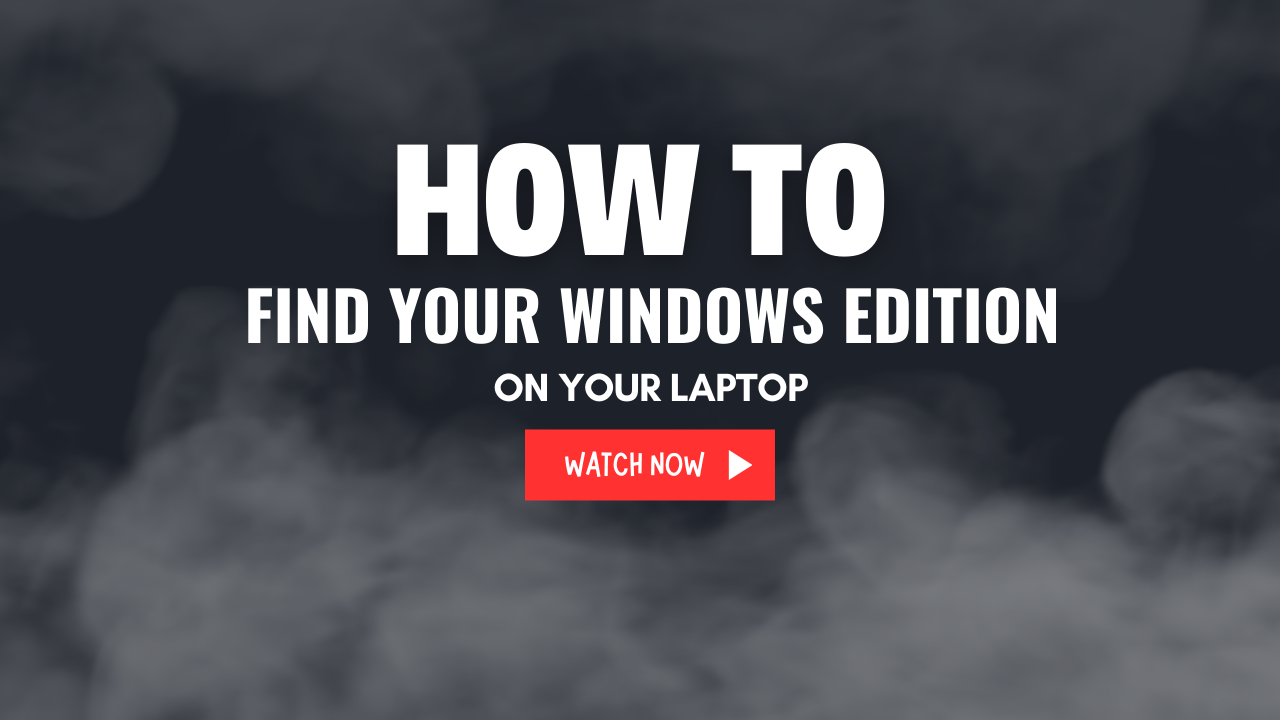
If you’ve ever wondered which version of Windows is running on your laptop, you’re not alone. Knowing your Windows edition is essential for troubleshooting, installing software, and ensuring your system is up to date. In this quick guide, we’ll walk you through the easiest ways to find out your Windows edition.
Why Knowing Your Windows Edition Matters
Understanding your Windows edition is crucial for several reasons:
- Compatibility: Some software requires specific Windows versions to run.
- Updates: Different editions have varying support lifespans and features.
- Troubleshooting: Identifying your edition can help with technical support or resolving issues.
Methods to Check Your Windows Edition
There are multiple ways to find your Windows edition. Here are the most straightforward ones:
Method 1: Use System Settings
- Open the Settings app:
- Press
Windows + Ion your keyboard to open the Settings menu.
- Press
- Navigate to System Information:
- Click on System > About (usually at the bottom of the left-hand menu).
- View Windows Specifications:
- Under the Windows specifications section, you’ll see details like your edition (e.g., Windows 10 Pro, Windows 11 Home), version, and build number.
Method 2: Check Using the System Properties
- Open the System Properties window:
- Press
Windows + Pause/Breakon your keyboard, or search for “System” in the Start menu and select the System Properties option.
- Press
- Find Your Edition:
- Under the Windows edition section, you’ll see the name of your Windows edition.
Method 3: Use the Command Prompt
- Launch Command Prompt:
- Press
Windows + Rto open the Run dialog box, typecmd, and hit Enter.
- Press
- Enter the Command:
- Type the following command and press Enter:
- cmd systeminfo
- Check the Output:
- Look for the OS Name and OS Version fields in the output to identify your edition.
Method 4: Check Using the About PC Screen
- Access the Start Menu:
- Click on the Start button and type “About your PC.”
- Open the About Section:
- Select the result and scroll down to the Windows specifications section.
- Identify Your Edition:
- Your Windows edition, version, and build will be listed there.
Method 5: Use the Winver Tool
- Open the Run Dialog:
- Press
Windows + Ron your keyboard.
- Press
- Run the Command:
- Type
winverand press Enter.
- Type
- Check the Pop-Up Window:
- A small window will appear, showing your Windows edition and version.
Common Windows Editions
Here are some common editions you might come across:
- Windows 11 Home: Standard version for personal use.
- Windows 11 Pro: For professionals with advanced features.
- Windows 10 Education: Designed for schools and educational institutions.
- Windows 10 Enterprise: For large businesses with enhanced security and management features.
Conclusion
Knowing which Windows edition you have is quick and easy using any of the methods above. Whether you’re troubleshooting an issue, checking software compatibility, or just curious, this information is always at your fingertips.
Take a moment to check your Windows edition today and ensure you’re making the most of your system!